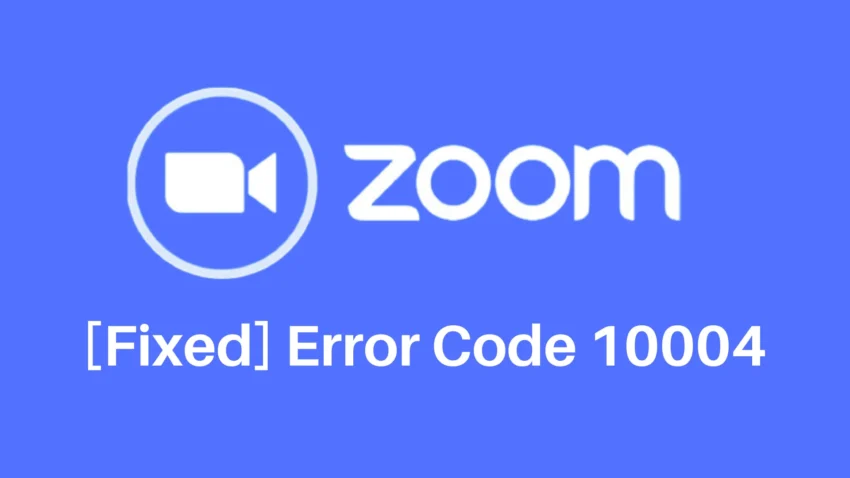Zoom is one of the most popular and widely used video conferencing apps in the world. It allows you to connect with your colleagues, friends, and family online, and enjoy high-quality audio and video calls. However, sometimes Zoom users may encounter an annoying error message that prevents them from using the app properly. This error message is the Zoom Error Code 10004.
The Zoom Error Code 10004 is an error that usually occurs when you try to launch or update the Zoom app on your Windows or Mac computer. It indicates that the Zoom app failed to connect to its servers for some reason, and therefore could not complete the installation or update process. This error message may also appear during a Zoom call, disrupting your communication and collaboration.
If you are facing the Zoom Error Code 10004, don’t panic. There are some simple and effective solutions that can help you fix this error and resume your Zoom sessions. In this article, we will explain the causes, solutions, and prevention tips for the Zoom Error Code 10004. Read on and find out more https://rupprafters.net/zoom-error-code-10004-causes-all-solutions-and-more-tips/
Causes of the Zoom Error Code 10004
There are several factors that can trigger the Zoom Error Code 10004. Some of the common causes are:
- Zoom server problems: If the Zoom servers are undergoing maintenance or experiencing technical issues, you may not be able to connect to them and get this error message.
- Internet connectivity issues: If your internet connection is slow, unstable, or interrupted, you may not be able to communicate with the Zoom servers and get this error message.
- Auto-update failure: If your Zoom app fails to auto-update itself for some reason, you may get this error message. This may happen due to corrupted files, insufficient storage space, or incompatible software versions.
- Third-party software interference: If a third-party software, such as an antivirus program, firewall, or VPN, blocks or interferes with the Zoom app’s connection to its servers, you may get this error message. This may happen due to incorrect settings, outdated software, or malware infection.
Solutions for the Zoom Error Code 10004
Depending on the cause of the Zoom Error Code 10004, there are different solutions that can help you fix this error and use the Zoom app smoothly. Here are some of the most effective solutions that you can try:
- Check the Zoom server status: Before you try any other solution, you should check the Zoom server status to see if there are any ongoing or scheduled maintenance or outage issues. You can visit the Zoom status pageh ttps://geekflare.com/fix-zoom-error-code-10004/ or follow the Zoom Twitter account https://www.anyviewer.com/how-to/error-code-10004-zoom-2996.html for the latest updates. If there are any server problems, you should wait until they are resolved before you try to use the Zoom app again.
- Check your internet connection: You should also check your internet connection to see if it is working properly and has enough speed and stability. You can use an online speed test tool https://espressocoder.com/zoom-error-code-10004/ to measure your internet speed and performance. If your internet connection is slow or unstable, you should try the following steps to improve it:
- Restart your router or modem by unplugging it from the power source and plugging it back in after a few minutes.
- Move your device closer to your router or modem, or use a wired connection instead of a wireless one.
- Avoid using multiple devices or applications that consume a lot of bandwidth at the same time, such as streaming, gaming, or downloading.
- Contact your internet service provider for further assistance or upgrade your internet plan if needed.
- Manually update the Zoom app: If your Zoom app fails to auto-update itself, you should try to manually update it to the latest version. You can do this by following these steps:
- Go to the Zoom download center https://thetimewriter.com/zoom-error-code-10004-understanding-the-causes-and-fixes/ and download the Zoom installer for your Windows or Mac computer.
- Run the installer and follow the on-screen instructions to complete the installation process.
- Restart your computer and launch the Zoom app to see if the error message is gone.
- Clear the Zoom cache and cookies: If your Zoom app has some corrupted or outdated files, you should try to clear the Zoom cache and cookies to remove them and refresh the app. You can do this by following these steps:
- Open the Zoom app and click on your profile picture in the top-right corner.
- Click on Settings and then click on General.
- Click on the Clear Cache button and confirm your action.
- Close the Zoom app and reopen it to see if the error message is gone.
- Disable or uninstall any third-party software: If a third-party software, such as an antivirus program, firewall, or VPN, blocks or interferes with the Zoom app’s connection to its servers, you should try to disable or uninstall it temporarily to see if it solves the problem. You can do this by following these steps:
- Locate the third-party software icon on your system tray or menu bar and right-click on it.
- Select the option to disable, exit, or quit the software, or open the software settings and turn off any features that may affect the Zoom app.
- Alternatively, you can uninstall the software from your computer by going to the Control Panel or System Preferences and selecting the option to uninstall or remove the software.
- Restart your computer and launch the Zoom app to see if the error message is gone.
- Reinstall the Zoom app: If none of the above solutions work, you may need to reinstall the Zoom app on your computer to fix any corrupted or missing files that may cause the error. You can do this by following these steps:
- Uninstall the Zoom app from your computer by going to the Control Panel or System Preferences and selecting the option to uninstall or remove the Zoom app.
- Delete any remaining Zoom files or folders from your computer by going to the File Explorer or Finder and searching for Zoom.
- Go to the Zoom download center https://thetimewriter.com/zoom-error-code-10004-understanding-the-causes-and-fixes/ and download the Zoom installer for your Windows or Mac computer.
- Run the installer and follow the on-screen instructions to complete the installation process.
- Restart your computer and launch the Zoom app to see if the error message is gone.
Prevention Tips for the Zoom Error Code 10004
To prevent the Zoom Error Code 10004 from occurring again in the future, you should follow some prevention tips that can help you avoid the common causes of this error. Here are some of the prevention tips that you should keep in mind:
- Keep the Zoom app updated: You should always keep the Zoom app updated to the latest version to ensure its optimal performance and compatibility. You can check for updates by opening the Zoom app and clicking on your profile picture in the top-right corner. Then, click on Check for Updates and follow the instructions to update the app if needed.
- Keep your internet connection stable: You should always ensure that your internet connection is stable and has enough speed and stability to support the Zoom app. You can follow the steps mentioned above to improve your internet connection if needed, or contact your internet service provider for further assistance or upgrade your internet plan if needed.
- Keep your computer secure: You should always keep your computer secure from any malware or virus infections that may affect the Zoom app’s connection to its servers. You can do this by installing a reputable antivirus program, firewall, or VPN on
https://geekflare.com/fix-zoom-error-code-10004/
https://www.anyviewer.com/how-to/error-code-10004-zoom-2996.html
your computer, and keeping them updated and configured properly. You should also scan your computer regularly and remove any suspicious or unwanted files or programs.
- Contact Zoom support: If you still face the Zoom Error Code 10004 after trying all the solutions and prevention tips mentioned above, you should contact Zoom support for further assistance. You can visit the Zoom support page https://community.zoom.com/t5/Meetings/Error-Message-10004/m-p/86527 or the Zoom community forum for more information. You can also submit a support request or chat with a live agent for more help.
Conclusion
The Zoom Error Code 10004 is an error that usually occurs when you try to launch or update the Zoom app on your Windows or Mac computer. It indicates that the Zoom app failed to connect to its servers for some reason, and therefore could not complete the installation or update process. This error message may also appear during a Zoom call, disrupting your communication and collaboration.
We hope this article has helped you understand the causes, solutions, and prevention tips for the Zoom Error Code 10004. If you have any questions or feedback, please feel free to leave a comment below. Thank you for reading.